
In the Windows Settings window, click System Step 2 : In the Windows Settings window, click System. Step 1 : On the desktop, click the Start button, then go to Settings located above the Power option in the context menu. Rename Bluetooth for Windows 10 PC itself Method 1: How to change Bluetooth name of Windows 10 PC via Settings app So we will not be confused for future Bluetooth connections or edits. When proceeding to reconnect Bluetooth on the computer, the new name will be displayed instead of the old name set up previously. Return to the computer interface, delete the old Bluetooth device connected and then reconnect, the new name just given to the Bluetooth device will appear immediately. If you want to rename a Bluetooth device, double-click it, or right-click and then click Properties.Īppears a new interface, click on the Bluetooth tab and then look down to enter the name you want to give the Bluetooth device. In this interface the user will see all the devices that are connected to the computer. Switch to a new interface click on Devices and Printers. You access the Control Panel and then click Control Panel, and then click on Hardware and Sound. Instructions to change the name of a Bluetooth device via Control Panel

Instructions to change the name of a Bluetooth device via Control Panel.

Note: the error message I had in the event log was:Įvent Id: 16/Source: BTHUSB: "The mutual authentication between the local Bluetooth adapter and a device with Bluetooth adapter address (xx:xx:xx:xx:xx) failed. You can also export the branch to a file for backup by right-clicking on the key and selecting “Export”. You can find the correct device by double-clicking the “Name” value associated with each device, which shows the (binary!) device name in plain text. Use Registry Editor (regedit.exe) to delete the device key for the problem device and then reboot your computer after this the paired device will be gone. Under this, you have one to several 12-digit device keys which represent the devices, like: In Windows 10 the paired Bluetooth devices seem to be permanently stored in the registry below the following branch:Ĭomputer\HKEY_LOCAL_MACHINE\SYSTEM\CurrentControlSet\Services\BTHPORT\Parameters\Devices I was able to completely remove a previously paired Bluetooth headset in Windows 10 that kept disconnecting and re-pair it.
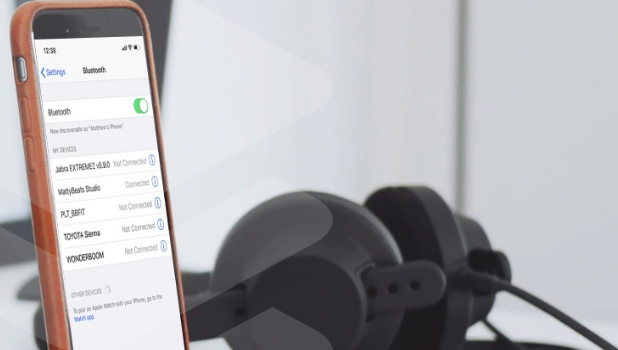
(4th) Go to Device and Printer in Control Panel and Try again removing again. In Bluetooth devices Uninstall the Bluetooth device you want to remove. (3rd) Open device manger-> View-> Show Hidden Devices. (2nd) Disconnect Bluetooth device from sound Settings (Also remove it from default device)


 0 kommentar(er)
0 kommentar(er)
